Berikut Ini Cara Install Debian 6 Squeeze Berbasis Text (CLI)
1. Masukkan CD yang di dalamnya ada Linux Debian 6 Squeeze, kemudian atur BIOS dengan cara tekan tombol del atau F2. Atur booting bios dengan CD-ROM sebagai boot pertama dan Hardisk pada boot kedua. Sesudah mengatur BIOS tekan F10 untuk menyimpan lalu tekan enter pada 'Yes'.

2. Pilih Install ,Tekan enter.

3. Pemilihan bahasa silahkan pilih English – Englis lalu tekan Enter.

4. Pilih area. Silahkan pilih United States pada bagian ini.
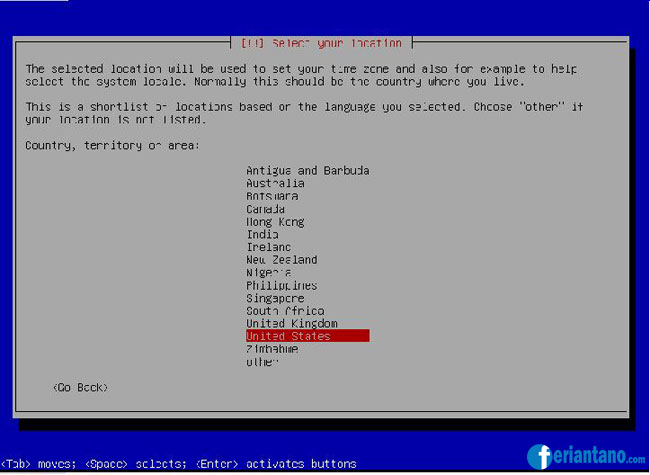
5. Kemudian pilih American English.
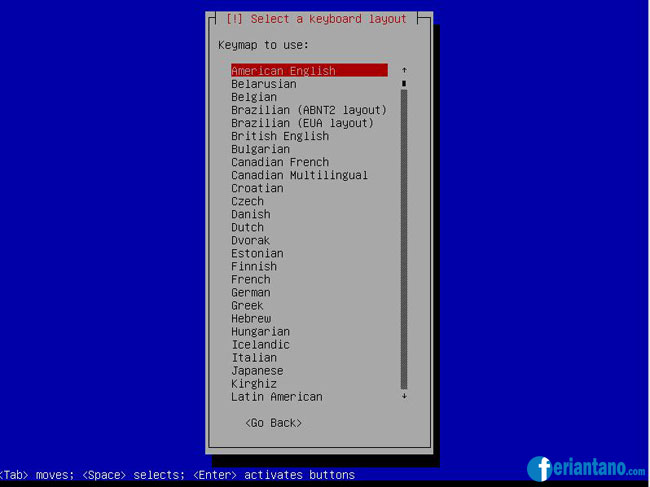
6. Tunggu sejenak saat masih loading untuk enscen CD-ROM.

7. Pada bagian Hostname silahkan di isi terserah anda, ini nantinya akan di gunakan dalam sebuah network.

8. Pada bagian Domain Name isi dengan apa yang anda inginkan. Jika anda ingin dijadikan sebuah server maka ingatlah Nama Domain karena ini sangat penting saat mengkonfigurasinya.

9. Isi Root password.

10. Isikan kembali Root password.

11. Isi nama untuk user.

12. Isi nama untuk akun.

13. Isi Password untuk user.
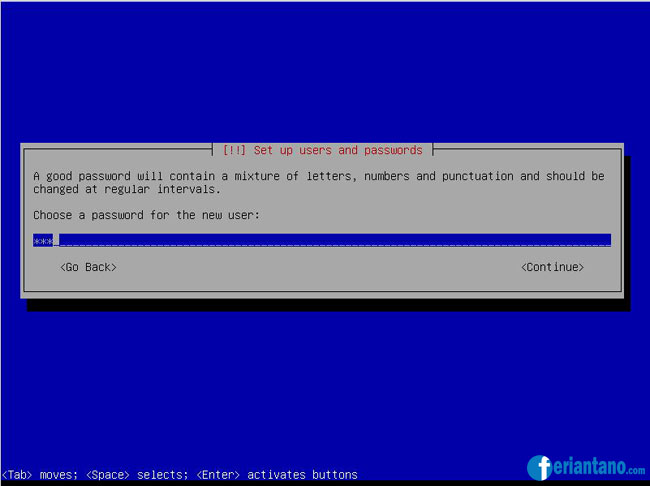
14. Isi kembali Password untuk user.

15. Setelah itu akan ada proses setting up the clock, tunggu sampai selesai.

16. Time zone silahkan pilih kawasan daerah anda. Misal Indonesia pilih Pacific.

17. Pada bagian ini anda akan disuruh mempartisi hardisk, untuk mempartisi sesuai keinginan kita maka pilih Manual.

18. Pilih sesuai dengan gambar di bawah ini.

19. Lalu pilih No.

20. Kemudian pilih FREE SPACE.
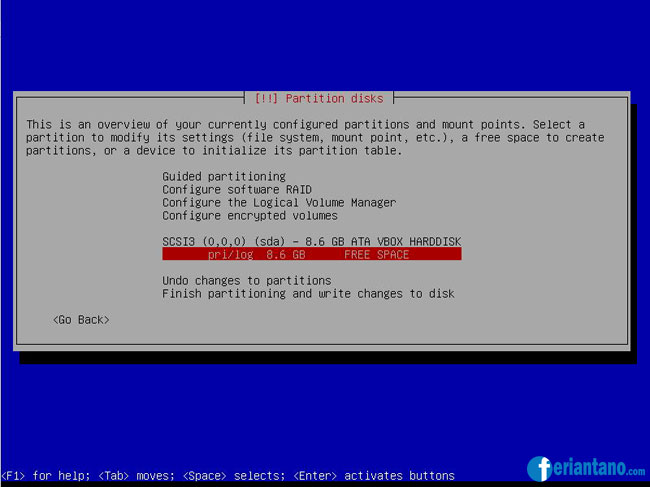
21. Pilih Create a New Partition.

22. Isi partisi yang telah di sesuaikan.

23. Pilih Primary.

24. Pilih Begining.

25. Pilih Done setting up the partition.

26. Kemudian pilih kembali FREE SPACE.
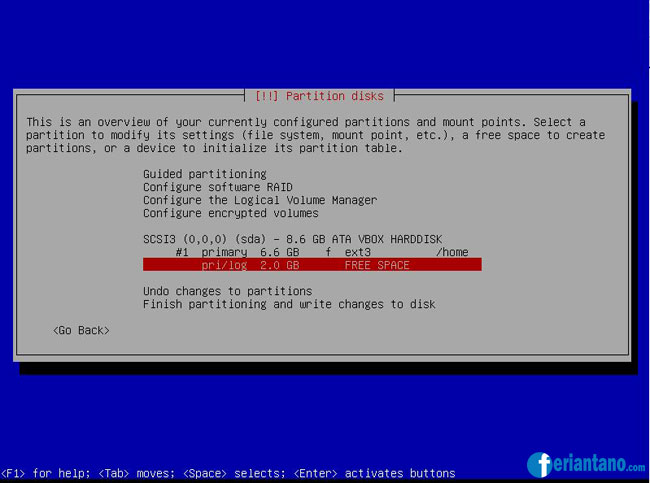
27. Pilih Creat a new partition.

28. Isi partisi dan pilih Continue.

29. Pilih Logical.

30. Pilih Done setting up the partition.
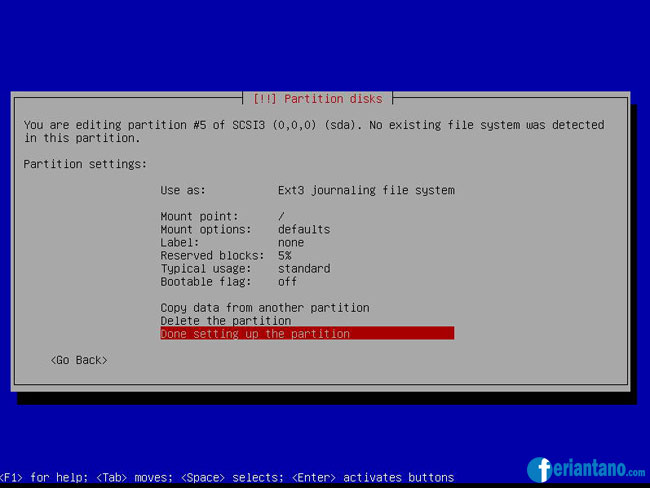
31. Pilih Finish Partitioning and write changes to disk.

32. Kemudian pilih No.

33. Lalu pilih Yes.

34. Tunggu beberapa menit sampai selesai menginstall Base System-nya.
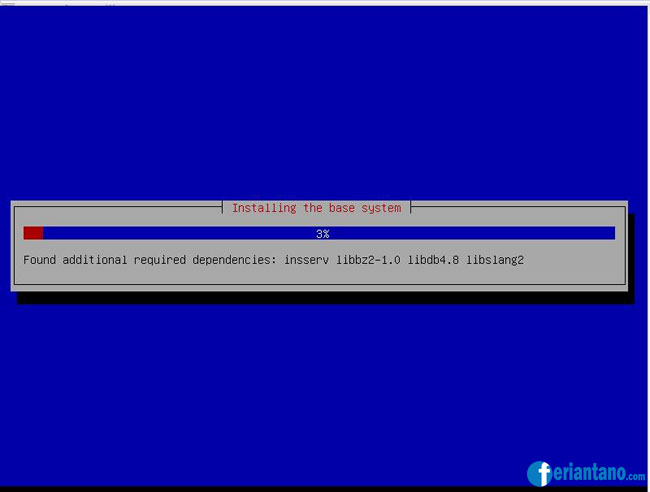
35. Jika anda hanya menggunaka 1 keping DVD binary maka anda bisa memilih No.
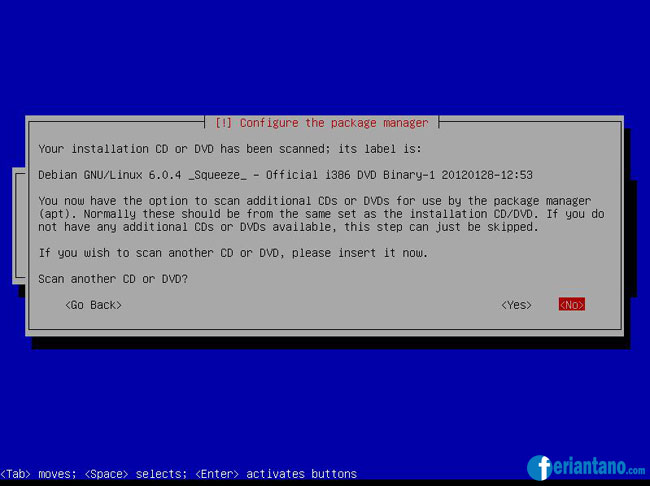
36. Untuk Network Mirror pilih No.

37. Kemudian pilih Continue.

38. Kemudian akan memproses kembali.

39. Particepate in the package usage servey, pilih No.

40. Pada Software selection pilih sesuai standar sistem yang dibutuhkan, tekan spasi untuk menandai kemudian pilih Continue.
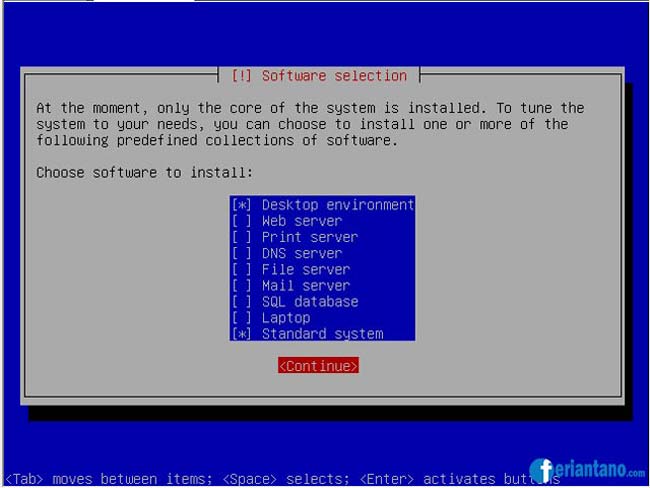
41. Install GRUB Boot Loader Pilih Yes.

42. Lalu akan memasuki proses Finishing the instalation.

43. Finish the installation kemudian pilih Continue.

44. Finish, Kemudian komputer akan merestart dan akan tampil boot loader. Tekan Enter atau biarkan otomatis.

45. Kemudian anda dapat login menggunakan root atau user.
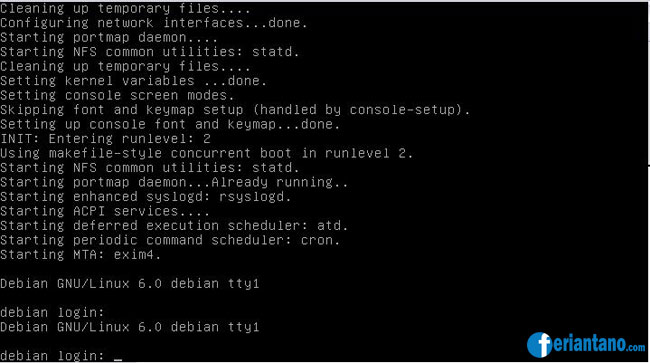
1.KONFIGURASI PC SERVER
1. Masukkan CD yang di dalamnya ada Linux Debian 6 Squeeze, kemudian atur BIOS dengan cara tekan tombol del atau F2. Atur booting bios dengan CD-ROM sebagai boot pertama dan Hardisk pada boot kedua. Sesudah mengatur BIOS tekan F10 untuk menyimpan lalu tekan enter pada 'Yes'.

2. Pilih Install ,Tekan enter.

3. Pemilihan bahasa silahkan pilih English – Englis lalu tekan Enter.

4. Pilih area. Silahkan pilih United States pada bagian ini.
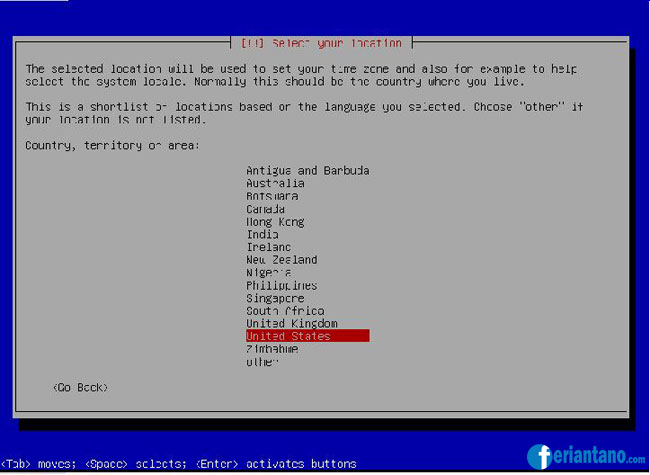
5. Kemudian pilih American English.
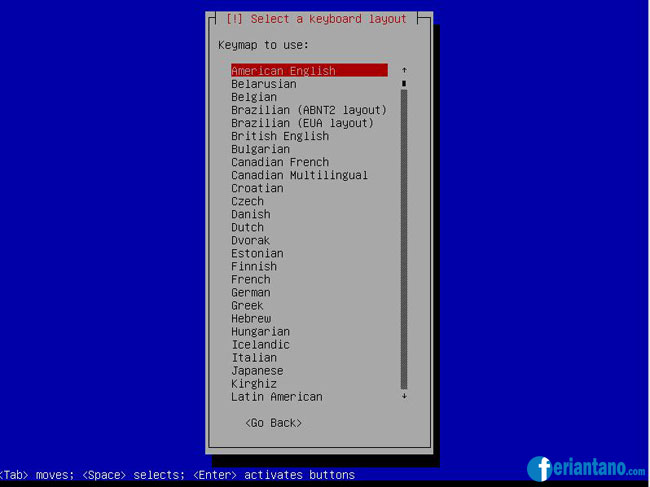
6. Tunggu sejenak saat masih loading untuk enscen CD-ROM.

7. Pada bagian Hostname silahkan di isi terserah anda, ini nantinya akan di gunakan dalam sebuah network.

8. Pada bagian Domain Name isi dengan apa yang anda inginkan. Jika anda ingin dijadikan sebuah server maka ingatlah Nama Domain karena ini sangat penting saat mengkonfigurasinya.

9. Isi Root password.

10. Isikan kembali Root password.

11. Isi nama untuk user.

12. Isi nama untuk akun.

13. Isi Password untuk user.
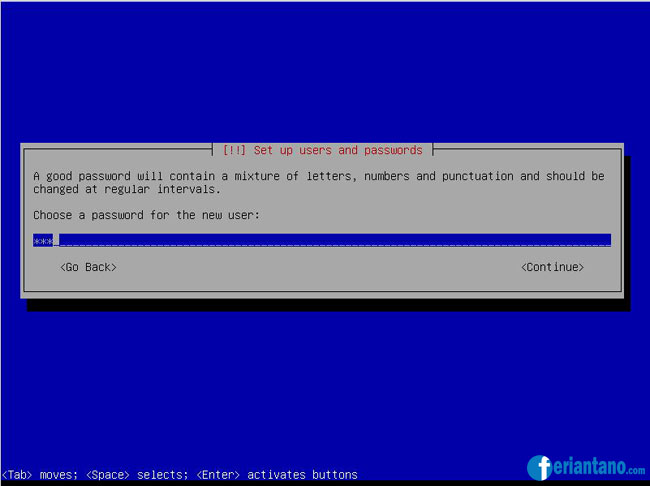
14. Isi kembali Password untuk user.

15. Setelah itu akan ada proses setting up the clock, tunggu sampai selesai.

16. Time zone silahkan pilih kawasan daerah anda. Misal Indonesia pilih Pacific.

Jika masih bingung dalam membuat partisi hard disk pada debian, anda dapat melihat tutorial di bawah ini :
17. Pada bagian ini anda akan disuruh mempartisi hardisk, untuk mempartisi sesuai keinginan kita maka pilih Manual.

18. Pilih sesuai dengan gambar di bawah ini.

19. Lalu pilih No.

20. Kemudian pilih FREE SPACE.
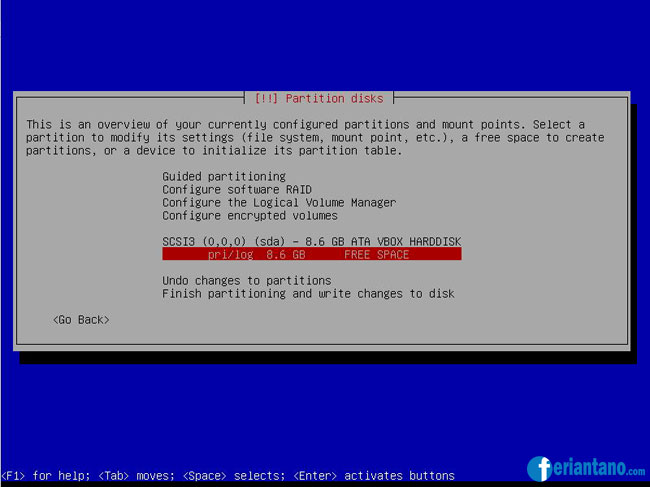
21. Pilih Create a New Partition.

22. Isi partisi yang telah di sesuaikan.

23. Pilih Primary.

24. Pilih Begining.

25. Pilih Done setting up the partition.

26. Kemudian pilih kembali FREE SPACE.
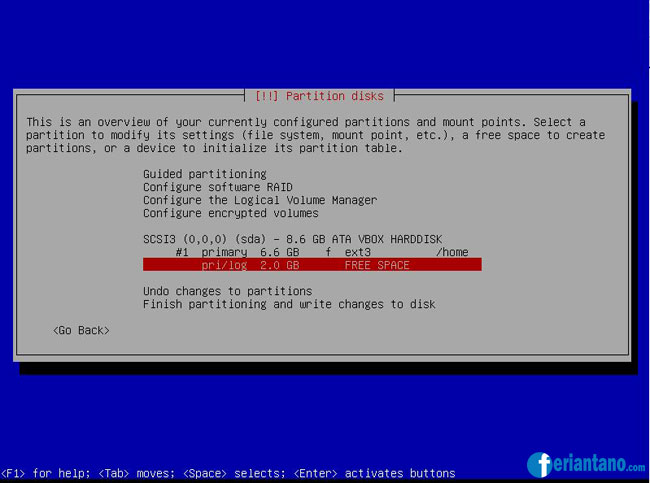
27. Pilih Creat a new partition.

28. Isi partisi dan pilih Continue.

29. Pilih Logical.

30. Pilih Done setting up the partition.
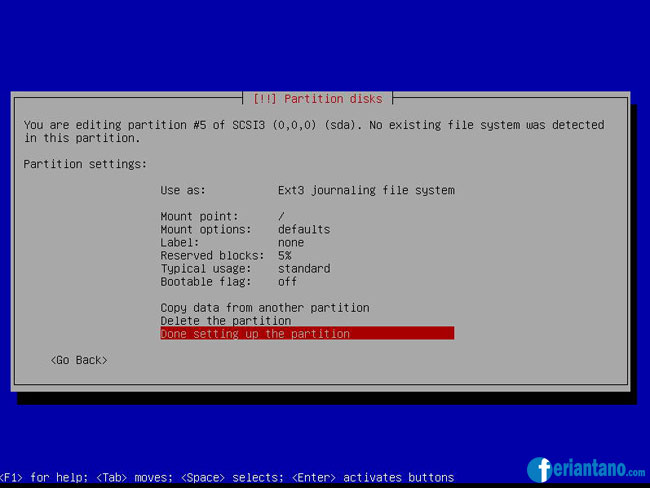
31. Pilih Finish Partitioning and write changes to disk.

32. Kemudian pilih No.

33. Lalu pilih Yes.

34. Tunggu beberapa menit sampai selesai menginstall Base System-nya.
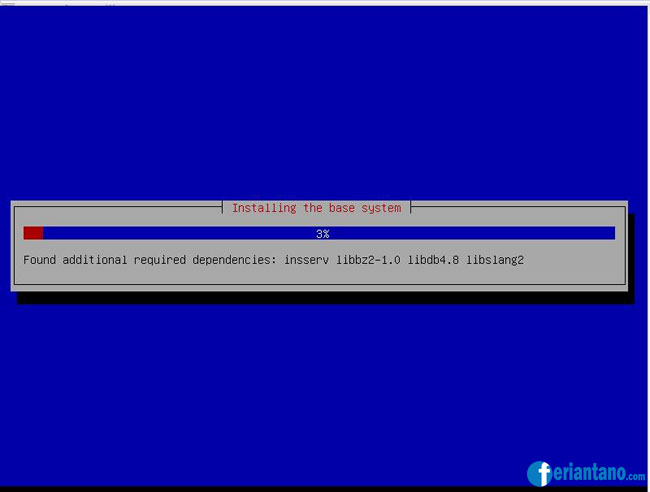
35. Jika anda hanya menggunaka 1 keping DVD binary maka anda bisa memilih No.
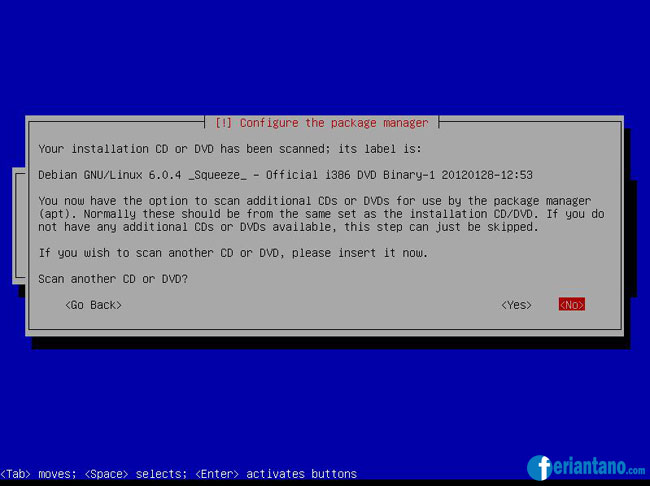
36. Untuk Network Mirror pilih No.

37. Kemudian pilih Continue.

38. Kemudian akan memproses kembali.

39. Particepate in the package usage servey, pilih No.

40. Pada Software selection pilih sesuai standar sistem yang dibutuhkan, tekan spasi untuk menandai kemudian pilih Continue.
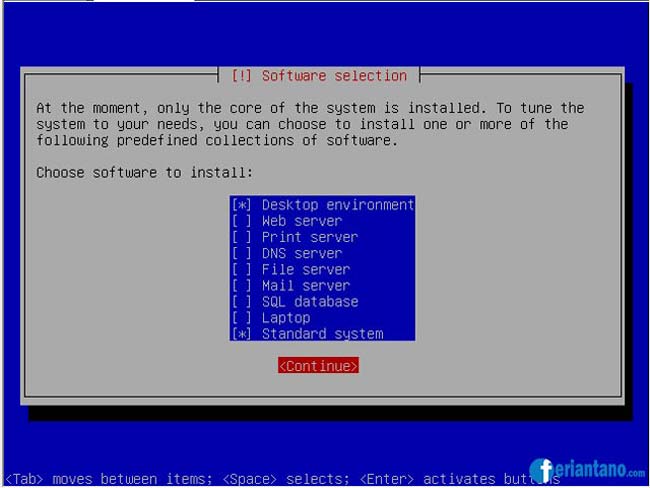
41. Install GRUB Boot Loader Pilih Yes.

42. Lalu akan memasuki proses Finishing the instalation.

43. Finish the installation kemudian pilih Continue.

44. Finish, Kemudian komputer akan merestart dan akan tampil boot loader. Tekan Enter atau biarkan otomatis.

45. Kemudian anda dapat login menggunakan root atau user.
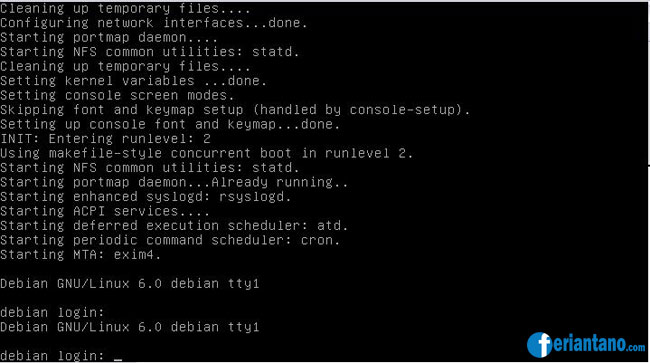
1.KONFIGURASI PC SERVER
- pertama-tama berikan ip masing-masing interfaces:
# nano /etc/network/interfaces
Setting ip eth0 dan eth1
#Edit file, nano /etc/sysctl.conf
*networking, /etc/init.d/networking restart
*kemudian ketik
# echo1 > /proc/sys/net/ipv4/ip_forward
*Eksekusi rc.local, chmod +x /etc/rc.local
*Aktifkan rc.local,
# /etc/init.d/rc.local start
2.KONFIGURASI PC ROUTER
- pertama-tama berikan ip masing-masing interfaces:
# nano /etc/network/interfaces
#Setting ip eth0 dan eth1 dan virtual ip,
#Edit file, nano /etc/sysctl.conf
*networking, /etc/init.d/networking restart
*kemudian ketik
# echo1 > /proc/sys/net/ipv4/ip_forward
*Eksekusi rc.local, chmod +x /etc/rc.local
*Aktifkan rc.local,
# /etc/init.d/rc.local start
2. KONFIGURASI DHCP SERVER
# apt-get install dhcp3-server
Setiap kali installasi dhcp server, akan muncul pesan failed.
Hal ini dikarenakan, Ip Address kita tidak cocok dengan Ip Address pada file
konfigurasi Default dhcp3-server. Biarkan saja, nanti akan normal sendiri.
# nano/etc/dhcp/dhcpd.conf
Hilangkan tanda “#” sesuai baris, di bawah
ini. Sesuaikan alokasi ip dengan topologi jaringan.
#. . .
# A slightly different configuration for an internal subnet.
subnet 172.16.5.0 netmask 255.255.255.248 {
range 172.16.5.1 172.16.5.7;
option domain-name-servers 192.168.5.1; = untuk mengarahkan DNS server kepada IP tersebut
option domain-name “lks05.sch.id”; = untuk mengarahkan domain internal
option routers 172.16.5.1; = gateway diarahkan pada ip 192.168.0.10
option broadcast-address 172.16.5.7; = broadcast address
default-lease-time 600; = default waktu yang diberikan untuk peminjaman IP
max-lease-time 7200; = Maksimal waktu yang diberikan untuk peminjaman IP
}
#. . .
# A slightly different configuration for an internal subnet.
subnet 172.16.5.0 netmask 255.255.255.248 {
range 172.16.5.1 172.16.5.7;
option domain-name-servers 192.168.5.1; = untuk mengarahkan DNS server kepada IP tersebut
option domain-name “lks05.sch.id”; = untuk mengarahkan domain internal
option routers 172.16.5.1; = gateway diarahkan pada ip 192.168.0.10
option broadcast-address 172.16.5.7; = broadcast address
default-lease-time 600; = default waktu yang diberikan untuk peminjaman IP
max-lease-time 7200; = Maksimal waktu yang diberikan untuk peminjaman IP
}
#. . .
save dan exit dengan ctrl+o lalu Enter
Jika terdapat 2 atau lebih interface nya ( LAN Card ) kita setting DHCP nya
sesuai dengan Interface yang digunakan. Disini saya menggunakan eth1 sebagai
DHCP nya .
# nano /etc/default/isc-dhcp-server
# On what
interfaces should the DHCP server (dhcpd) serve DHCP requests?
# Separate multiple interfaces with spaces, e.g. "eth0 eth1".
INTERFACES="eth1"
# Separate multiple interfaces with spaces, e.g. "eth0 eth1".
INTERFACES="eth1"
Jika sudah kita exit dan save ctrl+o lalu Enter
Setelah semua selesai kita restart DHCP nya dengan cara
# /etc/init.d/isc-dhcp-server restart
Kemudian test di client untuk mengkosongkan konfigurasi IP Addressnya agar diberi oleh Router Debiannya
3.KONFIGURASI DNS SERVER DAN WEB SERVER
#install bind9 dan apache2 serta
links
#apt-get
install bind9 apache2 links
Disini kita diharuskan
untuk membuat dua domain yaitu www.lks05.sch.id dan www.lks05- makassar.sch.id
masuk ke directory bind
kemudian masukkan script di bawah ini ke dalam named.conf.default-zones
# cd /etc/bind
# nano
named.conf.default-zones
zone
"lks05.sch.id" {
type master;
file "/etc/bind/db.lks";
};
zone
"lks05-makassar.sch.id" {
type master;
file "/etc/bind/db.lks05";
};
Zone “192.in-addr arpa” {
Type master;
File “/etc/bind/db.192”;
};
kemudian copy db.local
dengan nama db.lks dan db.lks05, karena dalam yang dibuat tadi kita beri
nama tersebut.
# cp db.local db.lks
# cp db.local db.lks05
edit file yang telah kita
copy tadi menjadi seperti gambar di bawah ini
# nano db.lks
;
; BIND data file for local loopback interfaces
;
$TTL 604800
@ IN SOA root.lks05.sch.id. root.lks05.sch.id. (
2 ; Serial
604800 ; Refresh
86400 ; Retry
2419200 ; Expire
604800 ) ; Negative Cache TTL
;
@ IN NS lks05.sch.id
@ IN A 192.168.5.1
www IN A 192.168.5.1
; BIND data file for local loopback interfaces
;
$TTL 604800
@ IN SOA root.lks05.sch.id. root.lks05.sch.id. (
2 ; Serial
604800 ; Refresh
86400 ; Retry
2419200 ; Expire
604800 ) ; Negative Cache TTL
;
@ IN NS lks05.sch.id
@ IN A 192.168.5.1
www IN A 192.168.5.1
Proxy IN A 192.168.5.1
Mail IN A 192.168.5.4
# nano db.lks05
;
; BIND data file for local loopback interfaces
;
$TTL 604800
@ IN SOA root.lks05-makassar.sch.id. root.lks05-makassar.sch.id. (
2 ; Serial
604800 ; Refresh
86400 ; Retry
2419200 ; Expire
604800 ) ; Negative Cache TTL
;
@ IN NS lks05-makassar.sch.id
@ IN A 192.168.5.2
; BIND data file for local loopback interfaces
;
$TTL 604800
@ IN SOA root.lks05-makassar.sch.id. root.lks05-makassar.sch.id. (
2 ; Serial
604800 ; Refresh
86400 ; Retry
2419200 ; Expire
604800 ) ; Negative Cache TTL
;
@ IN NS lks05-makassar.sch.id
@ IN A 192.168.5.2
www IN A 192.168.5.2
Proxy IN A 192.168.5.2
Mail IN A 192.168.5.4
* Jangan ubah/hapus baris yang lain.
save dengan CTRL+O lalu kemudian ENTER
# nano db.192
@ IN SOA lks05.sch.id. root.lks05.sch.id.
(
1 ; Serial
604800 ; Refresh
86400 ; Retry
2419200 ; Expire
604800 ) ; Negative Cache TTL
;
@ IN NS lks05.sch.id
1.5.168 IN PTR www.lks05.sch.id
1 ; Serial
604800 ; Refresh
86400 ; Retry
2419200 ; Expire
604800 ) ; Negative Cache TTL
;
@ IN NS lks05.sch.id
1.5.168 IN PTR www.lks05.sch.id
1.5.168 IN PTR proxy.lks05.sch.id
1.5.168 IN PTR mail.lk05.sch.id
* Jangan ubah/hapus baris yang lain.
save dengan CTRL+X lalu Y kemudian ENTER
kemudian kita restart bind
# /etc/init.d/bind9
restart
untuk mengecek domain yang telah kita buat tadi, bisa kita lakukan dengan perintah #nslookup
jika sudah tampil seperti gambar di
atas, maka konfigurasi DNS server kita sudah berhasil, biar lebih pasti kita
juga bisa mengecek melalui web browser pada komputer client.
-KEMUDIAN KONFIGURASI APACHE2
# nano /etc/apache2/sites-available/default (lebih cepat
konfigurasi lewat MC)
Kemudian
save CTR+O ,ENTER
-Membuat
directory lks05 (untuk menyimpan file index.html (VIRTUAL DOMAIN) )
#mkdir /var/www/lks05
#nano /var/www/lks05/index.html (membuat file index.html (edit sesuai
soal))
-Restart
apache2
#/etc/init.d/apache2 restart
5. KONFIGURASI HTTP
SERVER
1)
Pertama-tama tes konfigurasi dns dan web server
cek di browser anda
dengan mengetikan http://lks05.sch.id atau http://localhost
jika benar maka akan anda melihat tulisan "sesuai editan anda di index.html" di
dengan mengetikan http://lks05.sch.id atau http://localhost
jika benar maka akan anda melihat tulisan "sesuai editan anda di index.html" di
browser anda
2) apt-get install php5
3) nano /var/www/tes.php
<?php
phpinfo;
?>
phpinfo;
?>
* Filenya memang kosong
jadi isi saja
save dengan CTRL+O kemudian ENTER
4) /etc/init.d/apache2 restart
Setelah di restart coba anda cek dibrowser anda
dengan mengetikan http://lks05.sch.id/tes.php atau http://localhost/tes.php
jika berhasil maka anda akan melihat tampilan settingan PHP anda
tapi tampil untuk meng-unduh file tes.php tersebut,
coba anda restart pc anda kemudian di tes lagi
5) apt-get install php5-mysql
6) apt-get install mysql-server
setelah berhasil terinstall maka anda akan melihat form untuk memasukan
password ROOT anda. Isikan password yang mudah anda ingat lalu ENTER
7) apt-get install phpmyadmin
setelah berhasl terinstall maka anda akan melihat form untuk memilih
konfigurasi phpmyadmin. Disini saya memilih apache2 lalu ENTER
8) nano /etc/phpmyadmin/apache.conf
copykan seluruh isi file tersebut ke file
/etc/apache2/apache2.conf dibaris paling akhir
* Jangan ubah/hapus baris yang lain.
save dengan CTRL+O kemudian ENTER
9) /etc/init.d/apache2 restart
setelah di apache2 te-restart kita tes di browser dengan mengetikan :
save dengan CTRL+O kemudian ENTER
4) /etc/init.d/apache2 restart
Setelah di restart coba anda cek dibrowser anda
dengan mengetikan http://lks05.sch.id/tes.php atau http://localhost/tes.php
jika berhasil maka anda akan melihat tampilan settingan PHP anda
tapi tampil untuk meng-unduh file tes.php tersebut,
coba anda restart pc anda kemudian di tes lagi
5) apt-get install php5-mysql
6) apt-get install mysql-server
setelah berhasil terinstall maka anda akan melihat form untuk memasukan
password ROOT anda. Isikan password yang mudah anda ingat lalu ENTER
7) apt-get install phpmyadmin
setelah berhasl terinstall maka anda akan melihat form untuk memilih
konfigurasi phpmyadmin. Disini saya memilih apache2 lalu ENTER
8) nano /etc/phpmyadmin/apache.conf
copykan seluruh isi file tersebut ke file
/etc/apache2/apache2.conf dibaris paling akhir
* Jangan ubah/hapus baris yang lain.
save dengan CTRL+O kemudian ENTER
9) /etc/init.d/apache2 restart
setelah di apache2 te-restart kita tes di browser dengan mengetikan :
http://localhosts/phpmyadmin lalu akan muncul form untukmemasukan username dan password root anda.
username : root
password :SQL05 ( password mysql root anda )
lalu enter maka anda akan masuk ke tampilan phpmyadmin
#Membuat virtual directory dengan formathttp://www.lks05.sch.id/~lks05
untuk membuat virtual direktory kita harus meng-copy 2 file yang ada di dalam directory /etc/apache2/mods-avaible yaitu userdir. ke dalam directory /etc/apache2/mods-enable. agar lebih mudah kita masuk ke dalam directory mods-avaible terlebih dahulu kemudian kita copy 2 file tersebut
# cd
/etc/apache2/mods-available
# cp userdir*
/etc/apache2/mods-enable
7.
kemudian buat user baru dengan
nama datasekolah
# adduser lks05
8.
kemudian buat directory
public_html di dalam /home/datasekolah, dan kita buat file index.html didalam
directory tersebut
# mkdir /home/lks05/public_html
# nano /home/lks05/public_html/index.html
lalu restart apache2
# /etc/init.d/apache2
restart
untuk megetahui apakah virutal directory sudah berhasil, kita dapat melakukannya mengetikhttp://www.lks05.sch.id/~lks05pada web browser, jika muncul halaman sesuai dengan file html yang kita buat tadi, maka virtual directory sudah berhasil di buat.
6.KONFIGURASI
PROXY SERVER
1)
install paket proxy : squid
# apt-get install squid
2) kemudian konfigurasi
file squid.conf
# nano /etc/squid/squid.conf
3) lalu edit : http_port 3128 menjadi
http_port 3128 transparent
4) edit :
#cache_mem 16 mem menjadi cache_mem 32
mb
5) edit :
#cache_mgr webmaster menjadi cache_mgr
(sesuai keinginan anda)
6) edit : situs
atau key yang anda ingin di block
Search : acl
connect
# memblock situs
1.www.debian-administration.org 5.www.linux.or.id
2 .www.susefaq.sourceforge.net
6.www.lks05-makassar.sch.id
3.www.redhat.org
4.www.google.com
#kemudian edit
file “url”
#nano
/etc/squid/url
7) # iptables –t nat –A PREROUTING –s
172.16.5.0/29 –p tcp –-dport 80 –j REDIRECT –to --port 3128 (networknya
dapat di ubah dengan perintah –i eth0 atau eth1 tergantung interfaces mana yang
akan anda block)
8) KEMUDIAN RESTART
SQUID
# /etc/init.d/squid restart
9) TEST SQUID
APAKAH BERJALAN DENGAN BAIK ATAU TIDAK
# squid –z
“Jika pesan seperti di atas squid sudah
berjalan dengan baik”
7) KONFIGURASI NTP (NETWORK TIME PROTOCOL)
Install terlebih dahulu paket ntp (server), dan ntpdate (client).
# apt-get install ntp ntpdate
Konfigurasi
Konfigurasi untuk ntp server, terletak di satu file ntp.conf. Buka dan edit file konfigurasi tersebut, sesuaikan bagian bagian yang ada seperti di bawah ini. Beri tanda pagar (#) pada server debian.pool.ntp.org agar disable.
# nano /etc/ntp.conf (edit file seperti di bawah ini)
# /etc/init.d/ntp restart
Keterangan : 192.168.5.0 mask 255.255.255.248 itu adalah alamat jaringan yang diperbolehkan oleh NTP
Jika selesai anda coba di client Windows dengan merubah Internet Time nya menjadi IP Router dari NTP tersebut . Jika Success berarti nanti Waktu di Client akan sama dengan Waktu yang ada di Router NTP nya
8) KONFIGURASI
MAIL SERVER DAN WEB MAIL SERVER
#Install paket
web mail
(postfix(cd-1),squirrelmail(cd-2),courier-imap(cd-1),courier-pop(cd-1))
# apt-get install postfix squirrelamail
courier-imap courier-pop
Langkah
Kerja : Konfigurasi Web Mail
1. Edit file
apache2.conf yang ada pada direktori /etc/apache2/ dengan
perintah :
#nano
/etc/apache2/apache2.conf lalu tekan Enter
Tambahkan : Include
/etc/squirrelmail/apache.conf pada bagian paling akhir
Setelah itu
simpan konfigurasi : tekan Ctrl+O, lalu tekan Enter, lalu tekan Ctrl+X
2. Edit file
apache.conf yang ada dalam direktori /etc/squirrelmail dengan
perintah :
#nano
/etc/squirrelmail/apache.conf lalu tekan Enter
Cari bagian VirtualHost
kemudian hapus symbol # dibagian depan. Ganti <VirtualHost
1.2.3.4> menjadi <VirtualHost 192.168.5.3:80 . Selengkapnya
seperti gambar dibawah ini :
Simpan
konfigurasi : tekan Ctrl+O, lalu tekan Enter, lalu tekan Ctrl+X
3.
Restart apache dengan perintah #/etc/init.d/apache2 restart lalu tekan Enter
Jika
tidak muncul tulisan warna ‘merah’ atau tertulis failed, maka
konfigurasi sudah berhasil.
4.
Langkah berikutnya adalah melakukan editing pada file /etc/postfix/main.cf
Perintah
: #nano /etc/postfix/main.cf lalu tekan Enter
Bagian
yang akan diubah adalah :
- Tambahkan ip address mail
server pada baris mynetworks sehingga menjadi : mynetworks =
127.0.0.0/8 [::ffff:127.0.0.0]/104 [::1]/128 192.168.5.3/29
- Tambahkan simbol # didepan
baris mailbox_command sehingga menjadi : #mailbox_command = procmail
–a “$EXTENSION”
- Dibawah baris inet_interfaces, tambahkan home_mailbox
= Maildir/
Konfigurasi
lengkap hasil perubahan seperti pada gambar dibawah ini :
Simpan
konfigurasi : tekan Ctrl+O, lalu tekan enter, lalu tekan Ctrl+X.
5.
Buat direktori Maildir pada direktori /etc/skel dengan perintah #maildirmake
/etc/skel/Maildir lalu tekan Enter
6.
Restart Postfix dengan perintah #/etc/init.d/postfix restart lalu tekan enter
7.
Buat user dengan perintah #adduser [nama_anda] lalu tekan Enter
Perhatikan
pengisian password pada Enter new UNIX password harus sama
dengan yang akan kembali diisi pada Retype new UNIX password.
Bagian
Full Name, Room Number, Work Phone, Home Phone, Other tidak perlu diisi
langsung tekan Enter saja.
# Kemudian restart apache2 , postfix, courier-imap , courier-pop
# setelah itu test
mail.lks05.sch.id
# links mail.lks05.sch.id
“jika tampilan seperti di atas maka konfigurasi anda berhasil”
9) KONFIGURASI
FIREWALL
Sesuai dengan soal yaitu :
1.Configurasi iptables firewall to allow DHCP ,DNS, HTTP,
SMTP,IMAP, POP3 AND SQUID PORT-deny all other services
2. configurasi iptables firewall to allow only valid ip address
range for client-deny all other services
LANGKAH-LANGKAHNYA
:
#iptables –A INPUT –s
172.16.5.0/29 –j ACCEPT (CLIENT)
#iptables –A INPUT –p tcp –-dport
53 –j ACCEPT (DNS)
#iptables –A INPUT –p tcp –-dport
80 –j ACCEPT (HTTP)
#iptables –A INPUT –p tcp –-dport
25 –j ACCEPT (SMTP)
#iptables –A INPUT –p tcp –-dport
110 –j ACCEPT (POP3)
#iptables –A INPUT –p tcp –-dport
143 –j ACCEPT (IMAP)
#iptables –A INPUT –p tcp –-dport
3128 –j ACCEPT (SQUID)
#iptables –A INPUT –p udp –m
multiport –-dport 67,68 –j ACCEPT (DHCP)
#iptables –A INPUT –p tcp -j DROP (menolak semua paket port tcp)
#iptables –A INPUT –p udp -j DROP (menolak semua paket port udp)
Agar konfigurasi tidak hilang simpan di “rc.local”
#nano/etc/rc.local
KEMUDIAN SAVE CTR+ O , ENTER
10) KONFIGURASI
DMZ
Sesuai
dengan soal :
1.
DMZ for DNS configuration
2.DMZ
for HTTP server configuration
3.DMZ
for samba server configuration
4.DMZ
for webmail server configuration
#LANGKAH-LAGKAHNYA
:
#iptables
–F
#iptables
-X
#
iptables -A FORWARD -m state --state NEW,ESTABLISHED,RELATED -j ACCEPT
#iptables -A OUTPUT -m state --state NEW,ESTABLISHED,RELATED -j ACCEPT
#iptables -A OUTPUT -m state --state NEW,ESTABLISHED,RELATED -j ACCEPT
#DMZ UNTUK DNS
#iptables -A INPUT -p tcp -d 10.0.1.5 --dport 53 -j ACCEPT (IP ROUTER)
#iptables -t nat -A PREROUTING -p tcp -d 10.0.1.5 --dport 53 -j DNAT --to 192.168.5.1:53(ROUTER KE SERVER)
#iptables -A INPUT -p tcp -d 10.0.1.5 --dport 53 -j ACCEPT (IP ROUTER)
#iptables -t nat -A PREROUTING -p tcp -d 10.0.1.5 --dport 53 -j DNAT --to 192.168.5.1:53(ROUTER KE SERVER)
#DMZ UNTUK HTTP
#iptables -A INPUT -p tcp -d 10.0.1.5 --dport 443
-j ACCEPT (IP ROUTER)
#iptables -t nat -A PREROUTING -p tcp -d 10.0.1.5 --dport 443 -j DNAT --to 192.168.5.1:443(ROUTER KE SERVER)
#iptables -t nat -A PREROUTING -p tcp -d 10.0.1.5 --dport 443 -j DNAT --to 192.168.5.1:443(ROUTER KE SERVER)
#DMZ UNTUK SAMBA
#iptables -A INPUT -p tcp –m multiport -d
10.0.1.5 --dport 137:139 -j ACCEPT (IP ROUTER)
#iptables -t nat -A PREROUTING -p tcp –m multiport -d 10.0.1.5 --dport 137:139 -j DNAT --to 192.168.5.1:137:139(ROUTER KE SERVER)
#iptables -t nat -A PREROUTING -p tcp –m multiport -d 10.0.1.5 --dport 137:139 -j DNAT --to 192.168.5.1:137:139(ROUTER KE SERVER)
#DMZ UNTUK WEBMAIL
#iptables -A INPUT -p tcp-m multiport -d 10.0.1.5
--dport 25,80,110,143 -j ACCEPT (IP ROUTER)
#iptables -t nat -A PREROUTING -p tcp –m multiport -d 10.0.1.5 --dport 25,80,110,143 -j DNAT –to 192.168.5.1: 25,80,110,143 (ROUTER KE SERVER)
#iptables -t nat -A PREROUTING -p tcp –m multiport -d 10.0.1.5 --dport 25,80,110,143 -j DNAT –to 192.168.5.1: 25,80,110,143 (ROUTER KE SERVER)
NB: YANG PERLU KITA HAFAL HANYA 3 CHAIN
Agar konfigurasi tidak hilang kita masukkan di
“rc.local”
KEMUDIAN SAVE CTR+O ,ENTER
“ SELAMAT BEKERJA”
Tidak ada komentar:
Posting Komentar